Multiple Controllers

Assigning Controllers During Netplay¶
Request Device¶
Request Device is an advanced network option used for NetPlay, that allows each RetroArch instance to request which device(s)/controller(s) to control. This, for example, enables four players from two instances of RetroArch, or for a connecting client to request the player 1 controller from the host. To make this option visible, RetroArch must have Show Advanced Settings set to ON.
Turning on Show Advanced Settings¶
- Navigate to Settings
- Navigate to User Interface
- Toggle Show Advanced Settings to ON
Once Show Advanced Settings is on, proceed to the Network configurations in the Settings menu (NetPlay menu also has a path to Network configurations). Scroll down through Network configuration, and the advanced configuration options are now visible. Request Device # (where # is any number from 1 to 16) options will allow the computer to control any number of controllers during NetPlay.
Example Setup: Step-by-Step Guide¶
The following example of Super Bomberman 2 on the SNES will be used to demonstrate four players using two computers. The host will be controlling players 1 and 3, and the client will be controlling players 2 and 4.
On the Host¶
Configure Host's Input Devices¶
Set up Input Devices while the game is loaded:
- Connect two controllers
- Start SNES Super Bomberman 2 game
- Set Inputs for each controller 1 and 2:
- Navigate to Settings
- Navigate to Inputs
- Navigate to Port 1 Binds
- Ensure Device Index is set to *Controller Name 1
- Return to Inputs configuration menu
- Navigate to Port 2 Binds
- Ensure Device Index is set to *Controller Name 2
-
Set Device Type to MultiTap
- MultiTap is only available when SNES core is loaded. This plugs in a virtual SNES MultiTap into the SNES so more than two controllers can connect to the SNES.
* Controller Name 1 and 2 are unique to the computer and to the controllers connected to it (e.g., PS4 controller shows as "Wireless Controller #1")
Configure Host's Requested Devices¶
Set host computer's RetroArch NetPlay to request control of the running core's devices/controllers:
- Navigate to Settings -or- NetPlay
- Navigate to Network
- Set Request Device 1 to YES
- Set Request Device 3 to YES
- Ensure all other Request Device # are set to NO
Host is now able to start a NetPlay game controlling controllers 1 and 3. See Getting Started Guide for more details.
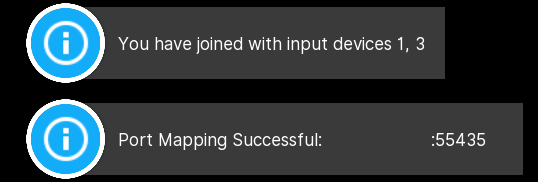
Client¶
Configure Client's Input Devices¶
Set up Input Devices while the game is loaded:
- Connect two controllers
- Start SNES Super Bomberman 2 game
- Set Inputs for each controller 1 and 2:
- Navigate to Settings
- Navigate to Inputs
- Navigate to Port 1 Binds
- Ensure Device Index is set to *Controller Name 1
- Return to Inputs configuration menu
- Navigate to Port 2 Binds
-
Ensure Device Index is set to *Controller Name 2
* Controller Name 1 and 2 are unique to the computer and to the controllers connected to it (e.g., PS4 controller shows as "Wireless Controller #1")
Configure Client's Requested Devices¶
Set client computer's RetroArch Netplay to request control of the running core's devices/controllers:
- Navigate to Settings -or- Netplay
- Navigate to Network
- Set Request Device 2 to YES
- Set Request Device 3 to YES
- Ensure all other Request Device # are set to NO
Client is now able to join the Host in a NetPlay game controlling controllers 2 and 4. See the Getting Started Guide for more details.
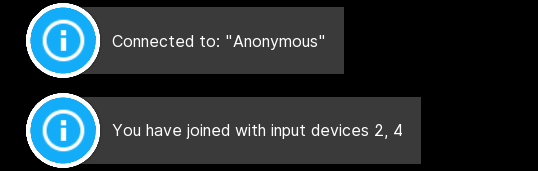
Warning
RetroArch Network typically has all Request Device # set to NO. When all Request Device # are set to NO, this allows NetPlay to automatically set host as device/controller 1. When the client connects to the host, the client will connect to device/controller 2 for the NetPlay session. Each subsequent client that connects will continue connect to the next available device/controller. For this automatic client-to-controller assignment in a RetroArch NetPlay session to work, all Request Device # settings must be set to NO. If any connecting clients request a device, automatic assignment is disabled for everyone and all clients must request a device via the settings menu.